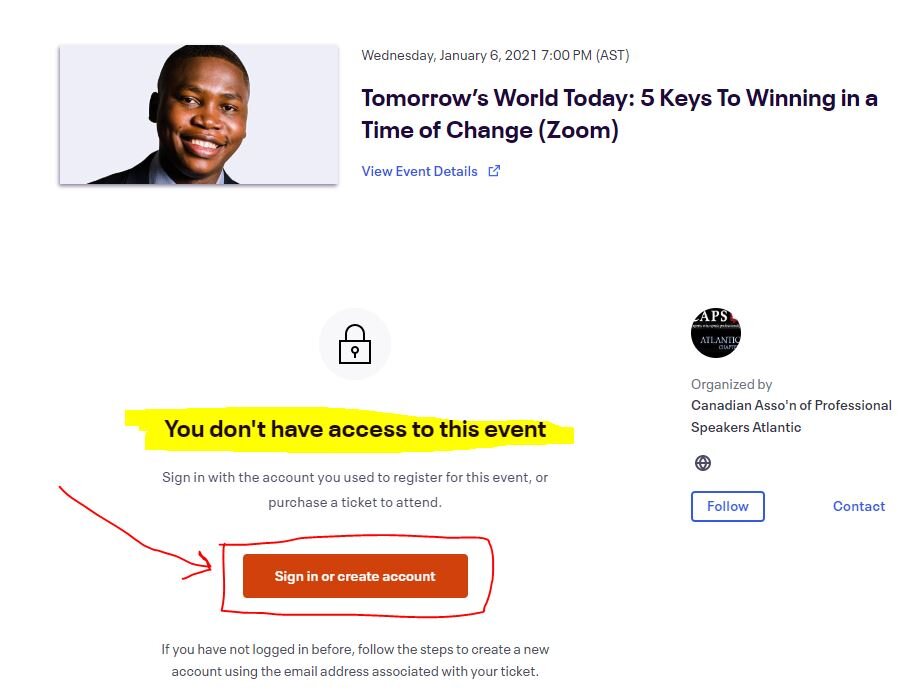How to register for and join CAPS Atlantic Events
There are a few simple steps to register for a CAPS Atlantic Event and then join it when it is in progress. These steps are:
Find the event in EventBrite, and then click Tickets to register and/or pay for tickets. Make sure you change the zero (0) ticket number to one (1) to buy one ticket (cost is usually zero for members). Click the Checkout button, click the Register button and pay if there is a cost. You will see a registration confirmation page and will also get an email confirmation from Eventbrite.
Click the Online Event Page button on the registration confirmation page or in the confirmation email. If you don’t already have one, you will need to create an Eventbrite LoginID. Be sure you log into Eventbrite using the same email you used when you registered. Once in the Online Event Page, you will see an event countdown timer until 5 minutes before the event starts, when it will change to a Join Event button.
Before the event, you will receive several automated event reminder emails from Eventbrite.
On the day of the event click the link in the Eventbrite reminder email. Again, be sure to log in using the same email you used to register. We recommend you click the “Remember Me” box when you log in so that you will be automatically logged in subsequentyly.
The Countdown Timer will change into a Join Meeting button 5 minutes prior to meeting start. Click it and you will be placed into the waiting room until the host lets yuo into the the meeting.
Starting with our June 2021 event, we will be using the newest release of the Eventbrite/Zoom integration. There are two differences you will notice:
First, the "Join Event" button will always be visible, rather than replacing the countdown timer five minutes prior to the event. It will be grayed out until you are allowed into the event.
Second, the five minutes will be changed to thirty minutes. This change should make it easier for registrants to get into the event when they are ready.
And now for all the detailed screenshots. Hold onto your hat!
This is what you will see on Eventbrite when you click the event name. Click the Tickets button.
This is what you will see after you click the Tickets button. Be sure to change the “0” tickets to “1” so the Checkout button becomes active. Click the Checkout button.
After clicking the checkout button, complete your registration by clicking the Register button, as seen below. If there is a cost, you will need to enter your payment information.
When you click the Register button, you will see a page like the one below, letting you know your order has been placed, and that your ticket will be sent to the email you entered. This is the email you must use to log into the online event page. Click View Online Content to see the Online Event Page and log in with email with which you registered.
If you are not already logged into Eventbrite and click the “View Online Content” button while you are online, or the “View Event” link in the confirmation email, you will see the screen below. Click Sign in or Create Account. Remember to set up your account with the email you used when you registered for the event. If you are already logged in, you won’t see this screen or the one below it.
Awesome TIP! If you always use the same email address to register for our events, you will only need create an account once. AND, if you click Remember Me, you will only need to log in once. This works the same way many sites work.
Enter the email address you used when you registered to login or to create a new account if you haven’t already.
Once you log in, you will see the Online Event Page, which will have a countdown timer as seen below. This will change in June, when the “Join Meeting” button will always be visible, but grayed out until 30 minutes prior to the event.
When the event is about to start, the event timer changes to a Join Meeting button. Click it and you will be placed into the call, possibly into a waiting room depending on how the event is set up. Be patient. You meeting moderator will let you in once the event is ready to start broadcasting. Remember, as of our June 2021 event, the Join Meeting button will always be visible, but will be grayed out until 30 minutes prior to the event (as opposed to 5 minutes, as it is now). This is out of our control, set as a fixed item by Eventbrite.
This process looks much the same on your mobile phone. The screen shots above are samples what you would see if you were registering from your laptop or notebook computer.
Issues with the process? Contact Mike Frenette at Communications@CAPSAtlantic.com.